Пошаговая инструкция 1с бухгалтерия
Эта статья будет полезна пользователям "1С: Предприятие 8.3", независимо от того, в какой из конфигураций вы работаете. Это может быть "1С: Бухгалтерия предприятия 8" или "1С: Зарплата и управление персоналом 8", но существует ряд общих вопросов, с которыми часто сталкиваются на начальном этапе работы. Многие пользователи предыдущих версий озадачены поиском незаменимой команды "Все функции" (аналог меню Операции...) и пытаются извлечь пользу из управляемого интерфейса. Поэтому рассмотрим важные моменты, которые нельзя упускать из виду, когда приступаем к работе в программе новой версии 3.0.
В первую очередь, настраиваем отображение команды "Все функции" в главном меню, которое представлено таким значком в верхнем левом углу. Для этого в параметрах, находящихся в разделе "Сервис" устанавливаем соответствующий флажок. 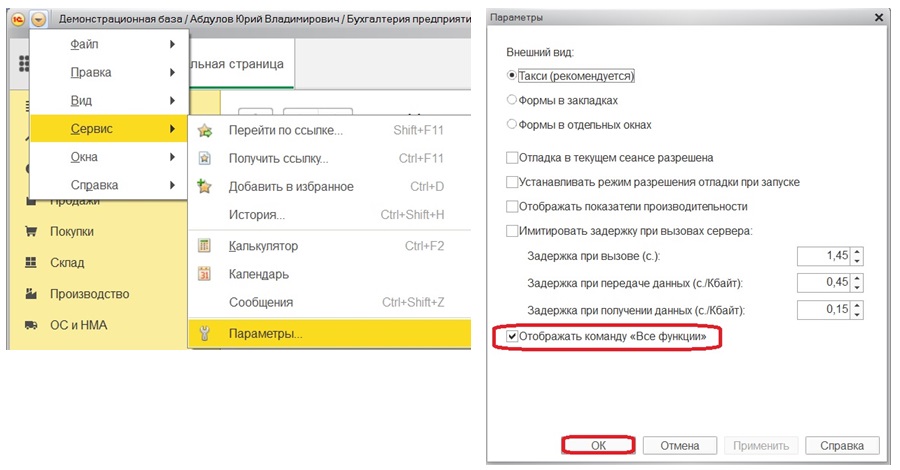
Теперь найти любой объект не составит труда, нужен будет нам документ, справочник или регистр, просто вызываем "Главное меню" и выбираем "Все функции". 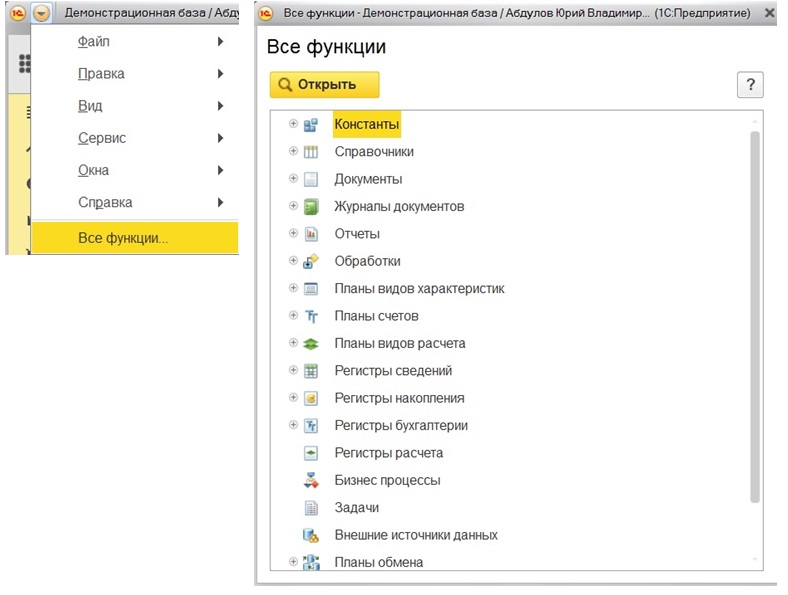
Что касается интерфейса, то нам, как пользователям, предоставлена возможность настроить его "под себя". Упускать такую возможность не стоит, поэтому в том же главном меню обратимся к разделу "Вид".

В меню видим несколько видов настроек. Для начала определяемся с расположением панелей, выбираем пункт "Настройка панелей". 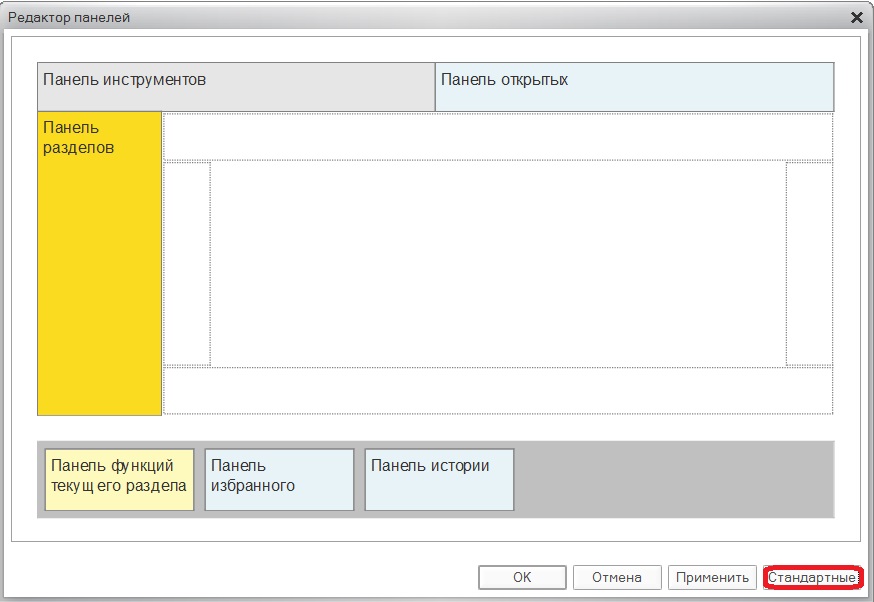
Так выглядит стандартная расстановка панелей, к ней мы можем вернуться после своих экспериментов в любой момент по одноименной кнопке. Редактор панелей позволяет выбрать левой кнопкой мыши панель и перетащить ее в нужную нам область, то есть туда, где мы хотели бы ее видеть. Допустим, удобнее было бы работать с панелью разделов, расположенной сверху, а не сбоку, тогда переносим ее в верхнюю область и по кнопке "Применить" смотрим, как изменился внешний вид программы. В случае успешной настройки для сохранения нажимаем "ОК". 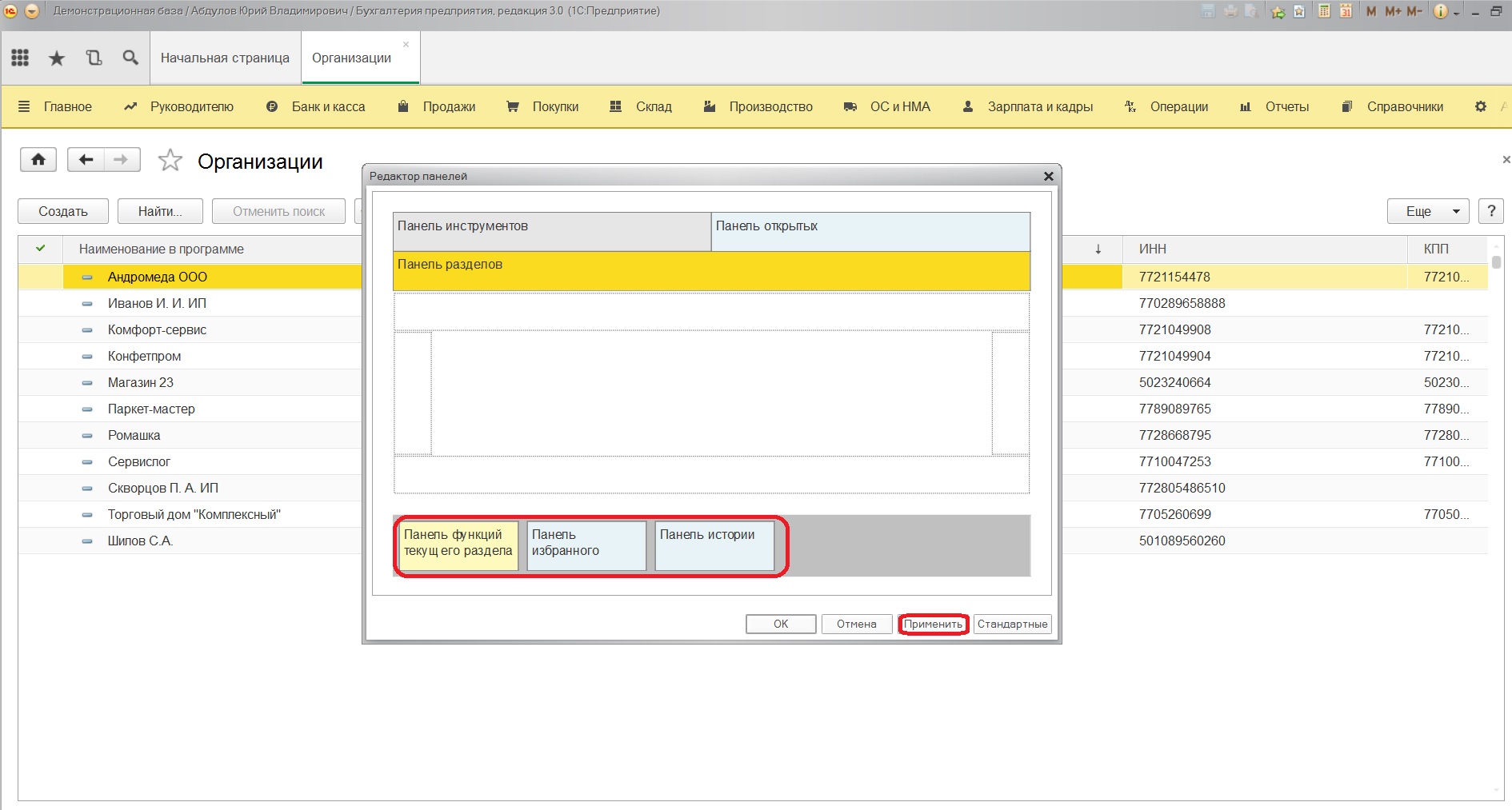
В нижней части на сером фоне представлены неактивные панели, по сути к таким видам информации можем обратиться через панель инструментов. Например, к истории действий и списку с избранным с помощью инструментов "Истории" и "Избранное" соответственно.
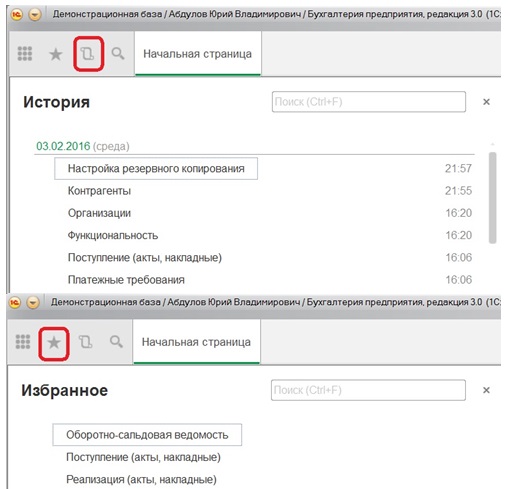
Но при необходимости можно закрепить подобную панель в удобном для вас месте, например таким образом. 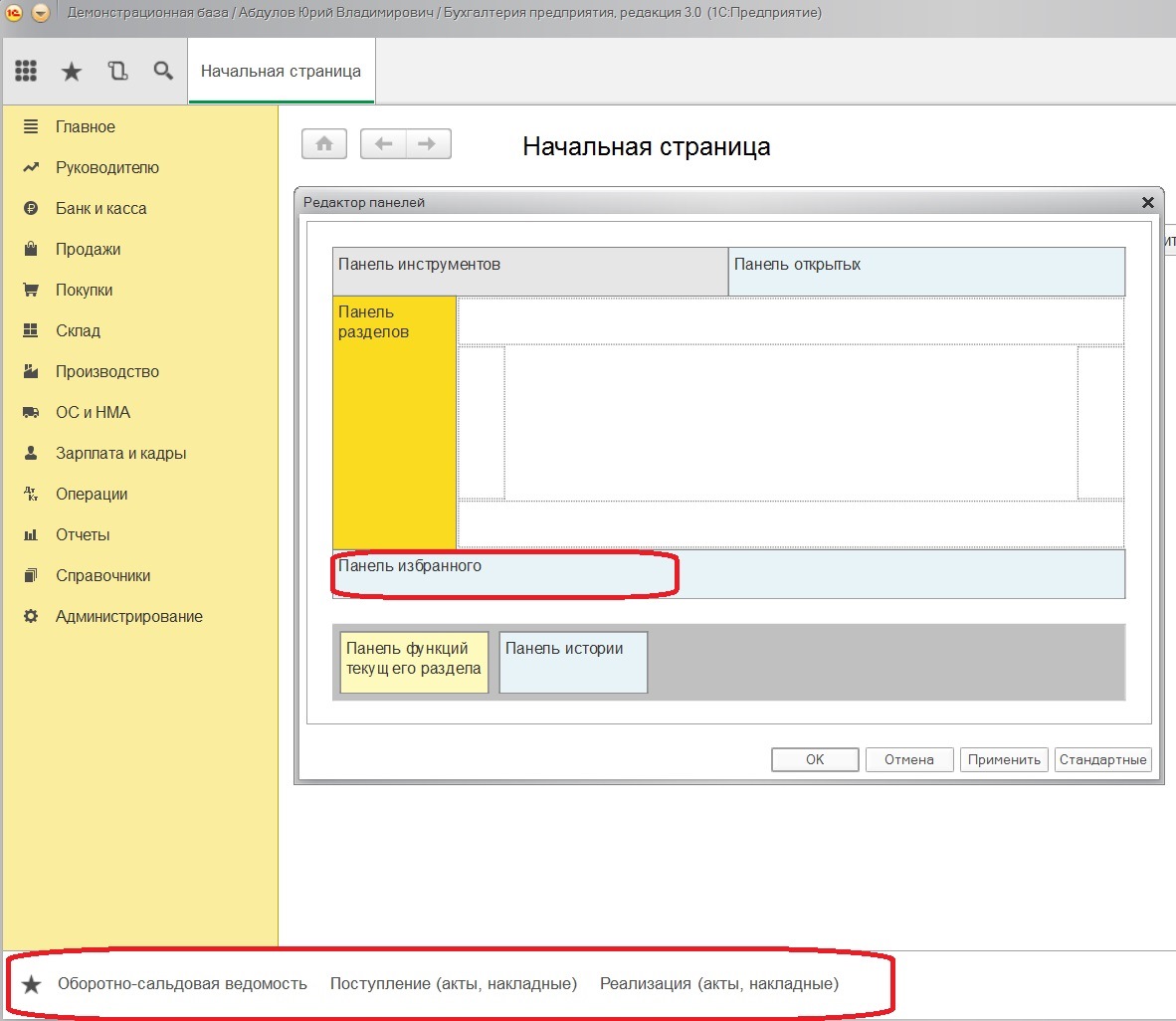
Если говорить конкретно о панели разделов, то ее тоже можно настроить, открыв соответствующую настройку.
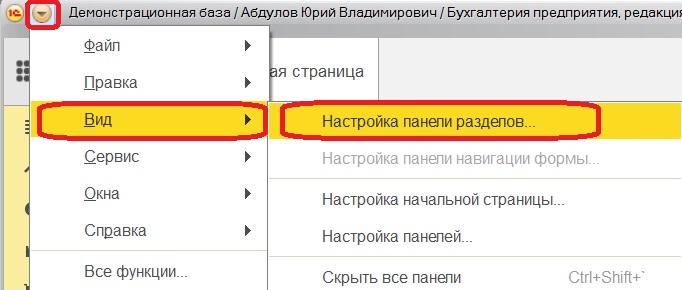
Мы можем сами сформировать список разделов, который отвечает нашим потребностям. Также выбираем, каким образом будет представлен данный список с картинкой или без; если с картинкой, то где ее расположить относительно текста. Например, настройка без картинки позволяет увидеть все разделы, в случае, когда меню располагается сверху.
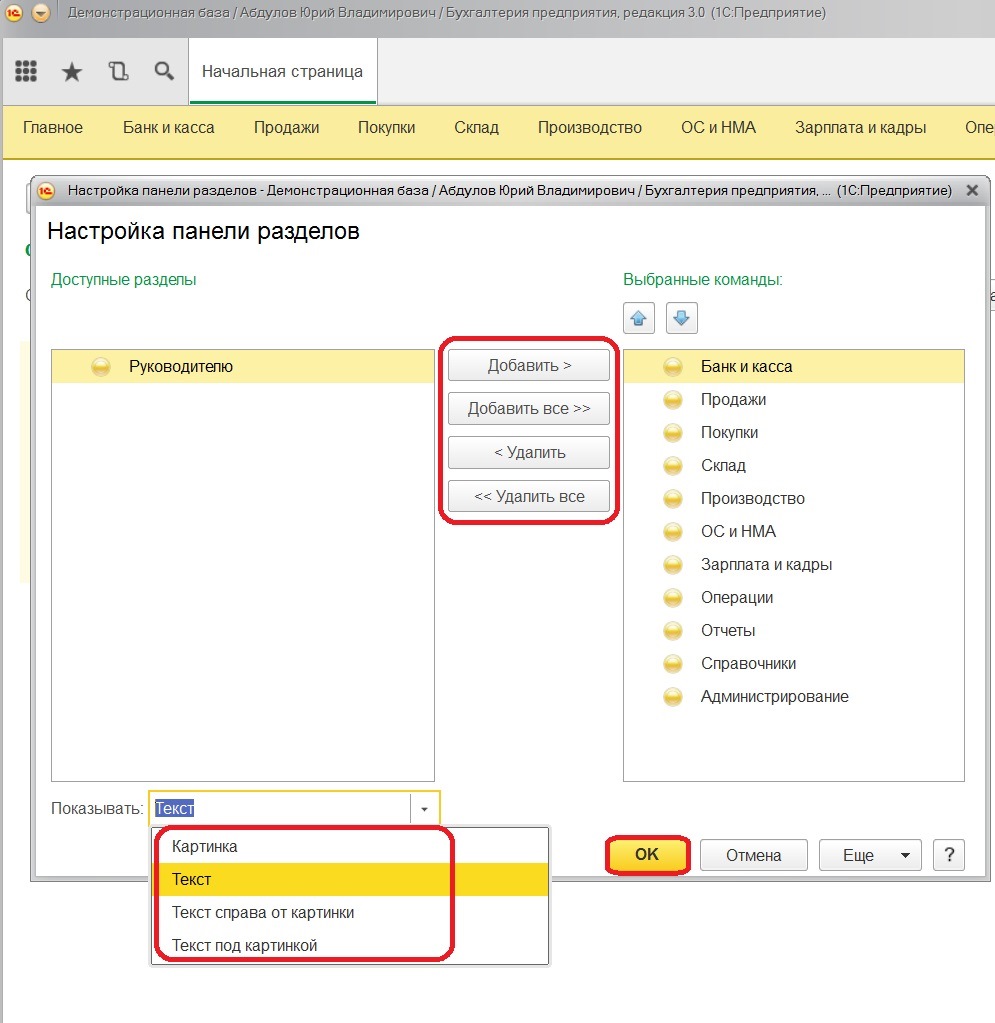
Индивидуально настраивается и начальная страница, из доступных форм добавляете нужные в левую, либо в правую колонку с помощью кнопок. 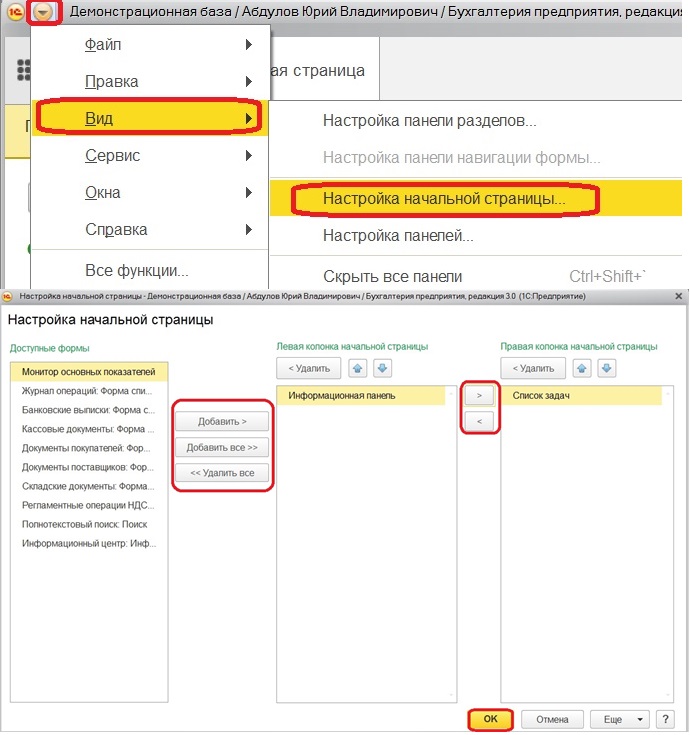
После таких несложных манипуляций интерфейс значительно преобразуется, причем в лучшую сторону, ведь настраиваете вы его конкретно под свои потребности. А комфортное рабочее место играет не последнюю роль в жизни бухгалтера.
Создание организации
В предыдущей теме мы рассмотрели внесение начальных данных в инструкции . Там мы настроили основные параметры учета нашей организации Жемчужинка. Теперь мы создадим нашу организацию (заполним первой организацией справочник Организации).
Если у нас конфигурация Бухгалтерия ПРОФ, то мы можем вести несколько организаций в одной базе. Мое субъективное мнение что это не удобно, но это на ваше усмотрение, как удобно, так и ведите. Если у вас Бухгалтерия Базовая, то по каждой организации нужно создавать независимую базу.
Наименование, ИНН, КПП, ОГРН
В карточке организации можем автоматически заполнить некоторые данные, внеся ИНН нашей организации в поле «Автоматическое заполнение реквизитов по ИНН» и нажав Заполнить. Но так как наша Жемчужинка «виртуальная», я буду заполнять вручную все поля по порядку, особенно обращая внимания на поля с красными точками — это обязательные поля к заполнению. Это касается всей программы, если увидите такие поля, знайте — они не должны быть пустые! Там должна быть любая информация, можно поставить виртуальную (например, основной склад), но заполнить необходимо!
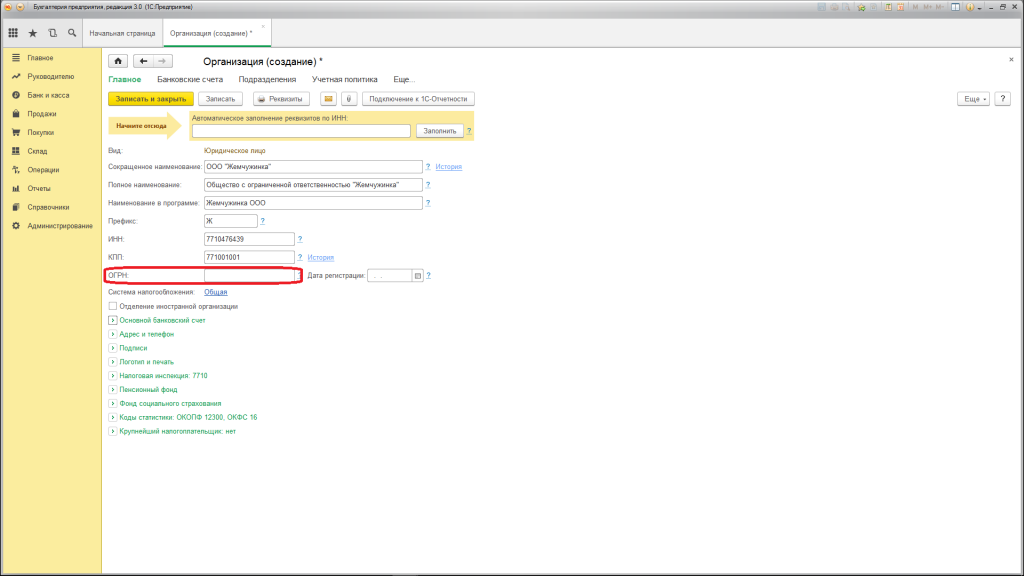
После введения ОГРН проверяем систему налогообложения, вдруг лопухнулись и шлепнули не на ту. Здесь можно исправить и указать правильную.
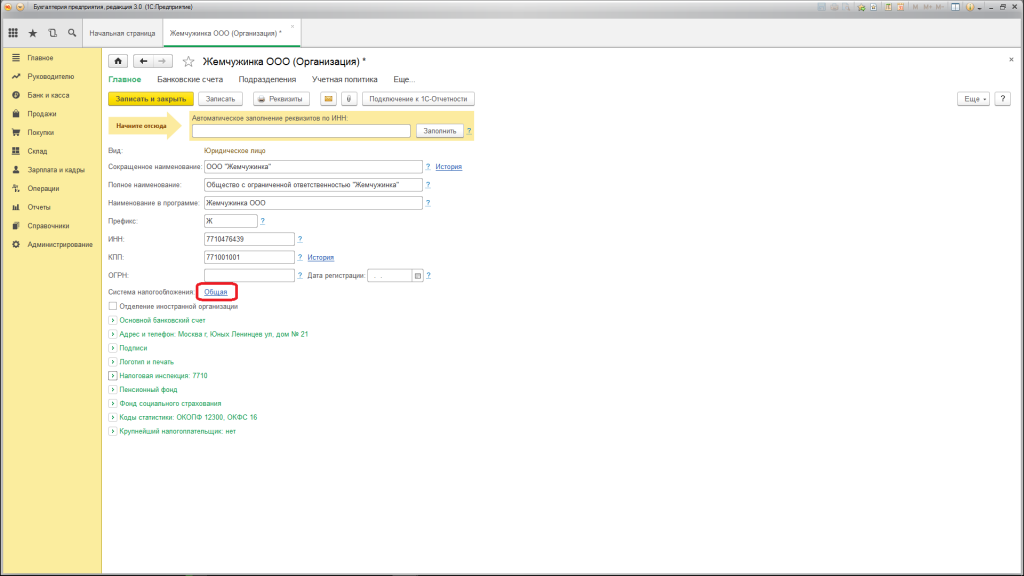
Адрес и телефон
Занесла необходимые данные — сокращенное наименование, префикс (если организаций будет несколько), ИНН и КПП (повторяюсь — вымышленные), заполняем ОГРН, далее по списку (выделено зеленым) заполняем адрес. Адрес заполняется после загрузки ФИАС, как его загрузить я писала в инструкции .
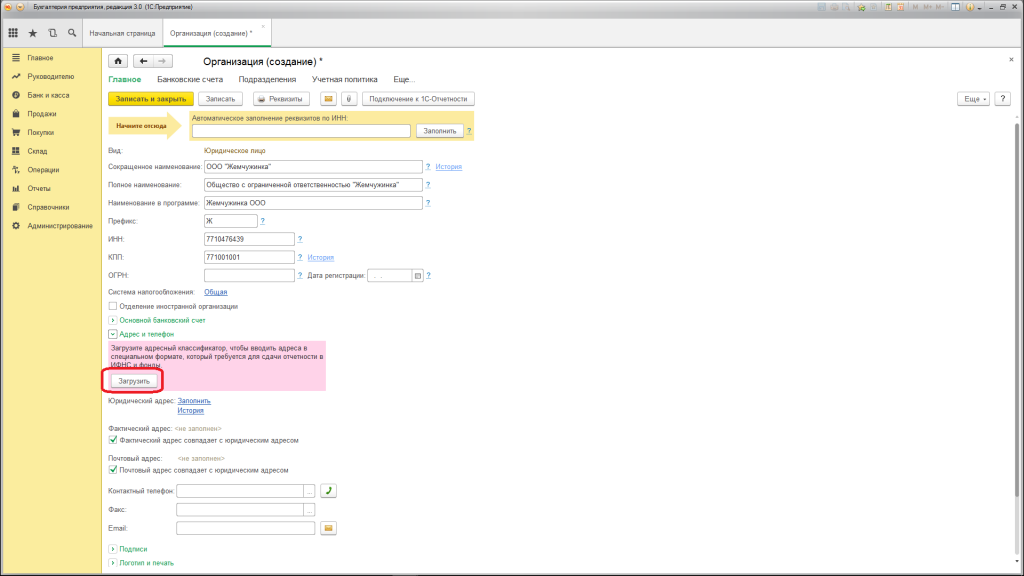
В окне выбираем путь, куда был ранее разархивирован файл ФИАС и регион, который нужно загрузить.
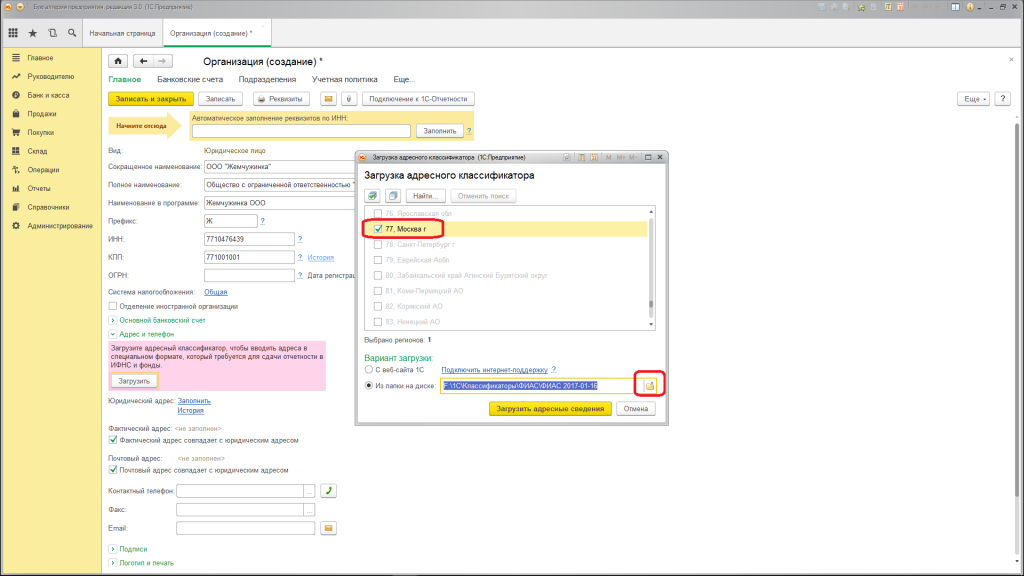
И соответственно далее после выбора необходимых полей нажимаем Загрузить адресные сведения. Если у вас появится следующая ошибка, то значит в указанной папке находится архивный файл, который вы не разархивировали. Необходимо его разархивировать и нажать Загрузить адресные сведения заново.

Появится очаровательный котик и пойдет загрузка выбранного региона.
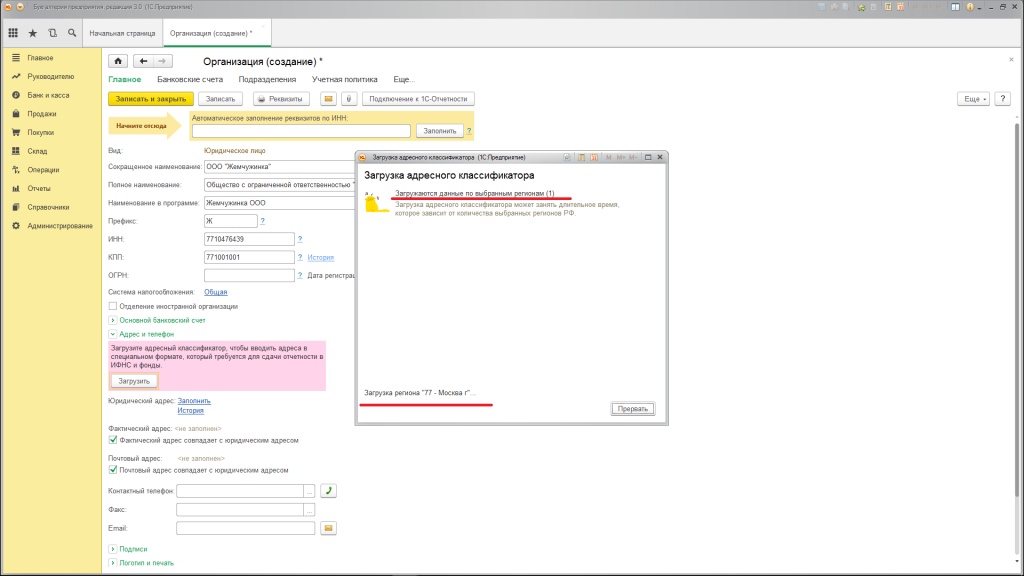
По окончании процесса программа уведомит об этом.
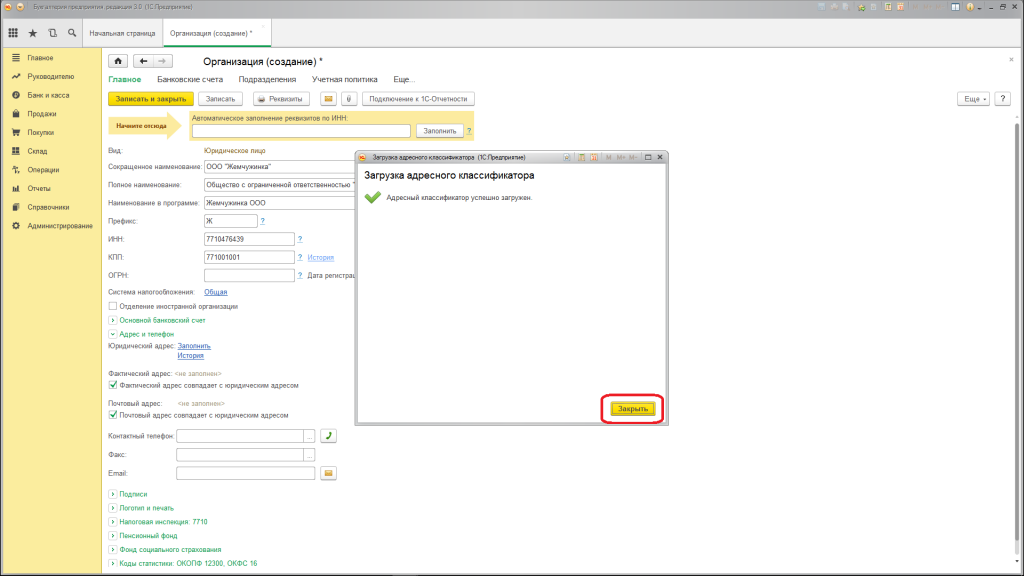
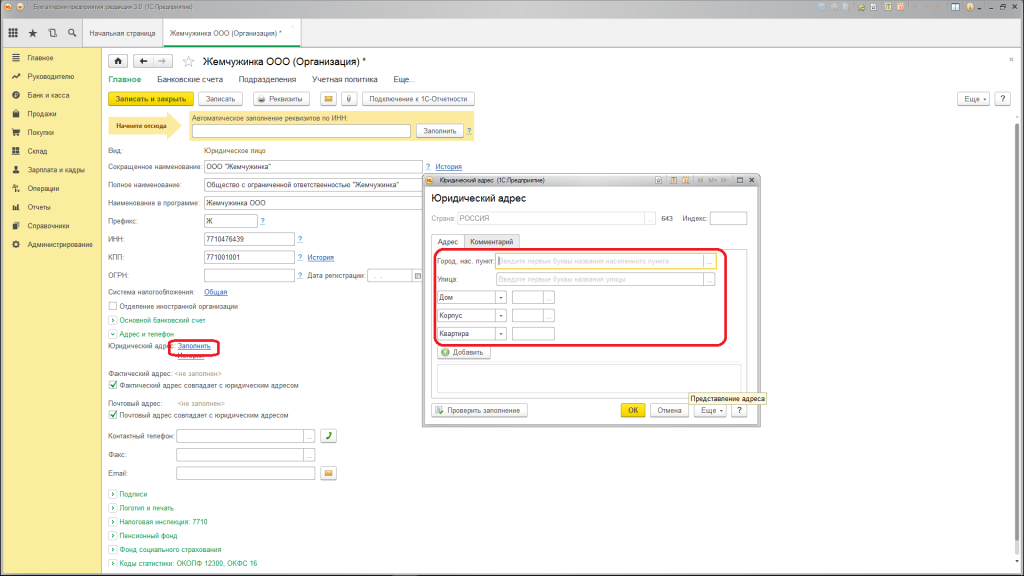
Ответственные лица организации
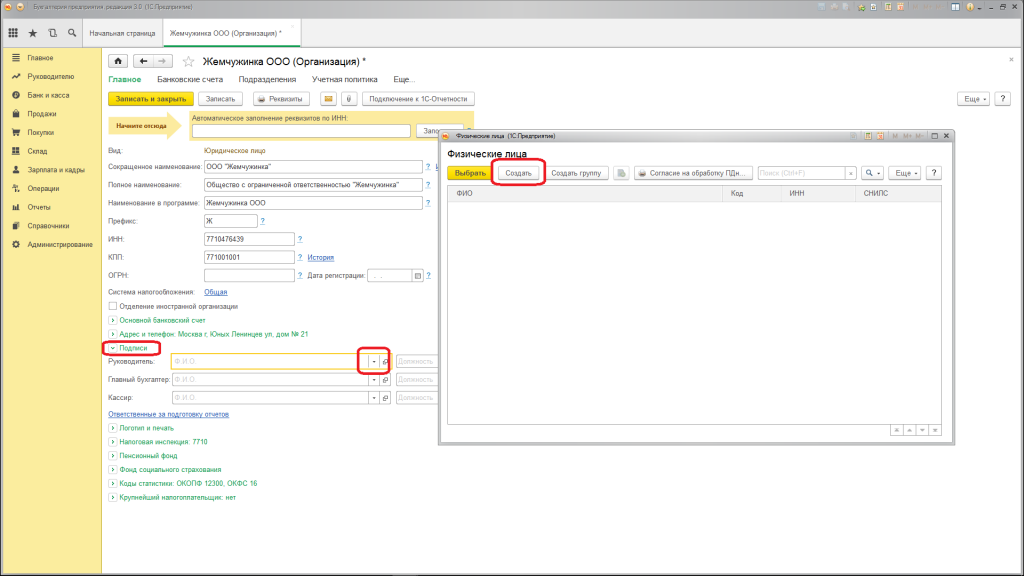
Создаем физических лиц (директора, бухгалтера, кассира — штат у нас большой))), у вас может быть маленьким, тогда заполняете одно и то же лицо (в соответствии с учредительными документами).
После создания физического лица (я указала только ФИО), мы создаем его должность.
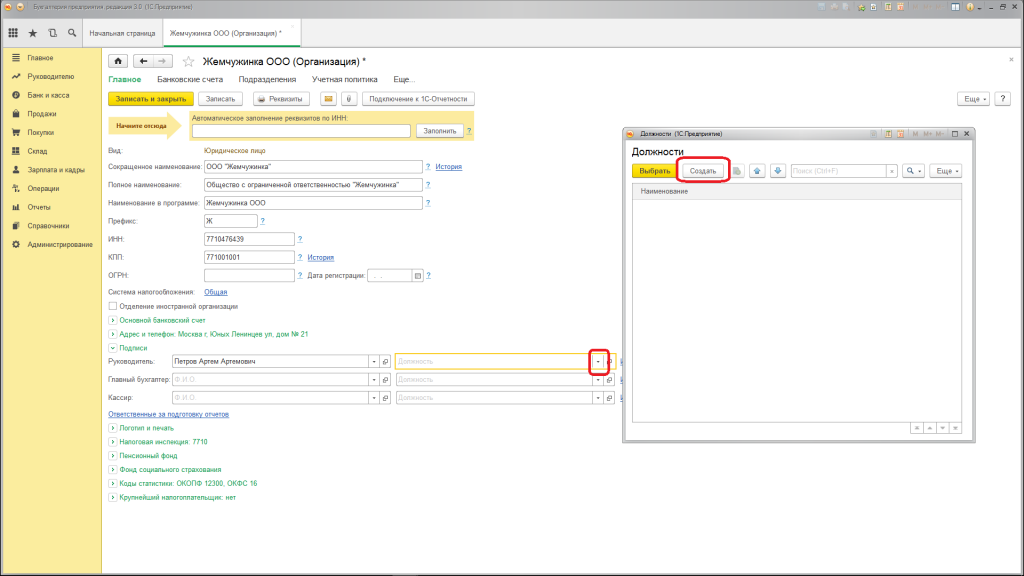
После создания всех ответственных лиц, переходим на вкладку Логотип и печать. Сюда загружаются картинки логотипа организации, оттиск печати, факсимиле руководителя и главного бухгалтера. Это нужно для печатных форм документов таких как счет, накладная и прочие.
У нас Жемчужинка новая и мы пока не успели это все наплодить, поэтому эту вкладку я пропущу, там все просто.
Не забываем сохранять введенные данные.
Налоговая инспекция
Перейду на вкладку Налоговая инспекция.
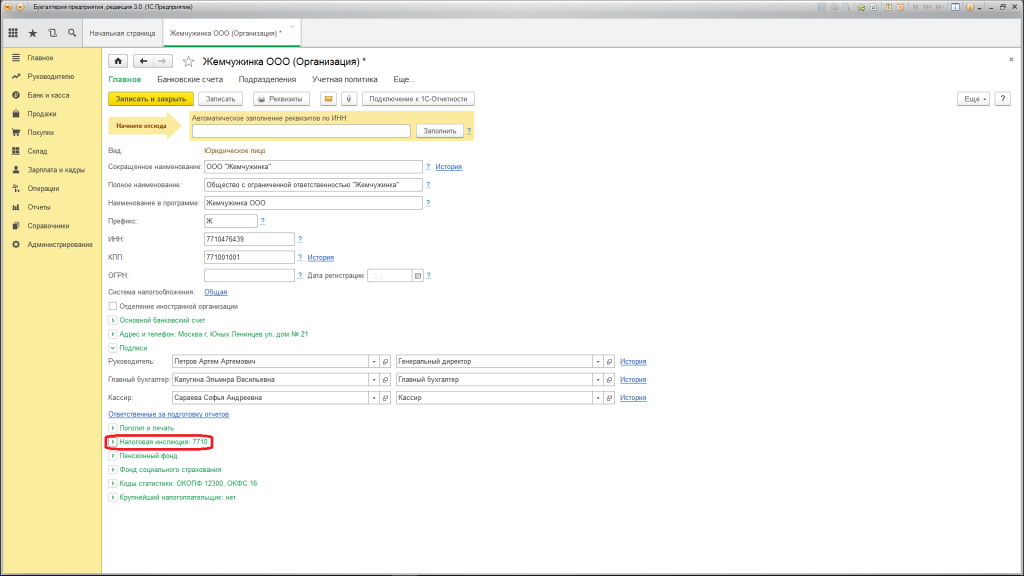
Сюда мы будем внедрять данные о постановке на учет. Адрес у меня конечно не тот, который обслуживает ИФНС № 10, но на это я время тратить не буду. У вас надеюсь все правильно.
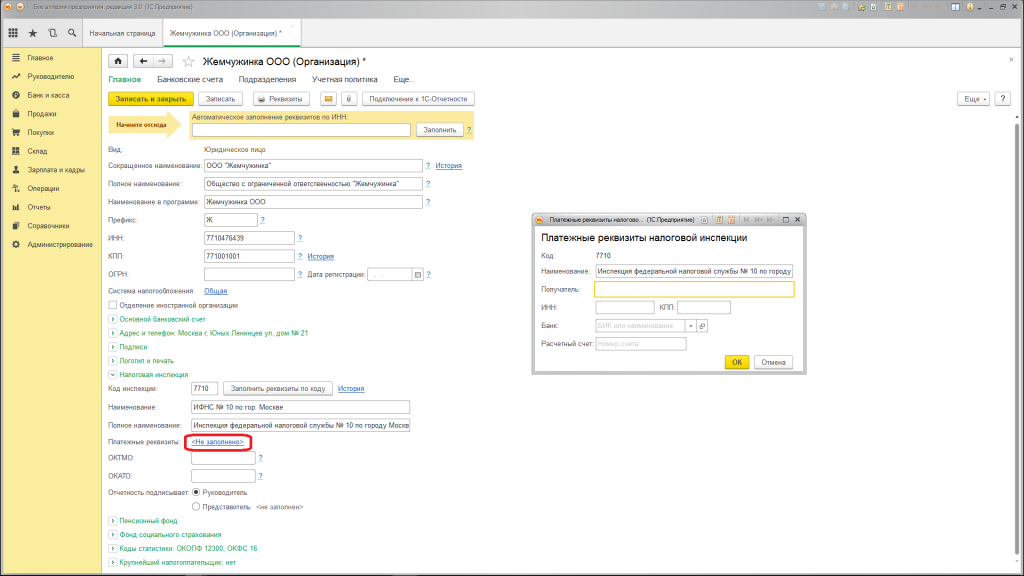
Можно заполнить реквизиты по коду ИФНС, он подставляется автоматически после внесения данных КПП. Заполнить по коду можно только после того, как подключитесь к Интернет-поддержке. Я подключаться не могу, т.к. организация вымышленная, поэтому вношу данные вручную Наименовании ИФНС, Полное наименование, Платежные реквизиты. Все это можно взять с сайта федеральной налоговой службы. Реквизиты, введенные в это поле, могут по умолчанию подставляться в платежные поручения на уплату налогов, поэтому лучше сразу их внести, чтобы не вводить их вручную постоянно при создании платежных поручений. Так как организация у меня планирует «платить налоги» в дальнейшем, я заполню эти реквизиты.
Первые три поля (наименование, получатель, ИНН/КПП) вводим вручную, поле Банк нужно выбрать из классификатора банков РФ. Если ранее он не был загружен, то как загрузить его можно почитать в инструкции .
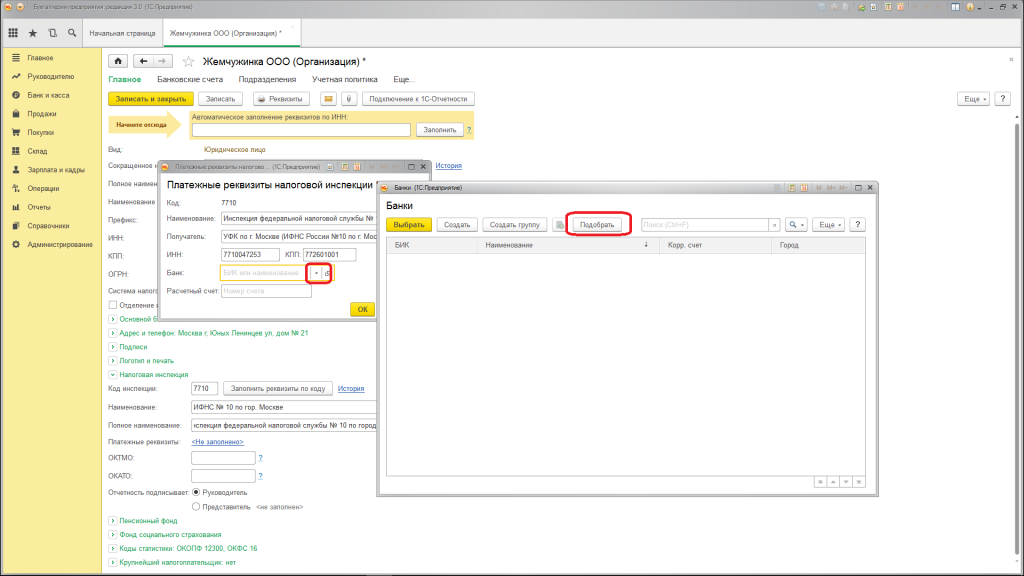
После нажатия кнопки Подобрать, открывается классификатор банков РФ, он достаточно большой и чтобы найти нужный банк лучше воспользоваться поиском. Искать банк я предпочитаю по БИКу.
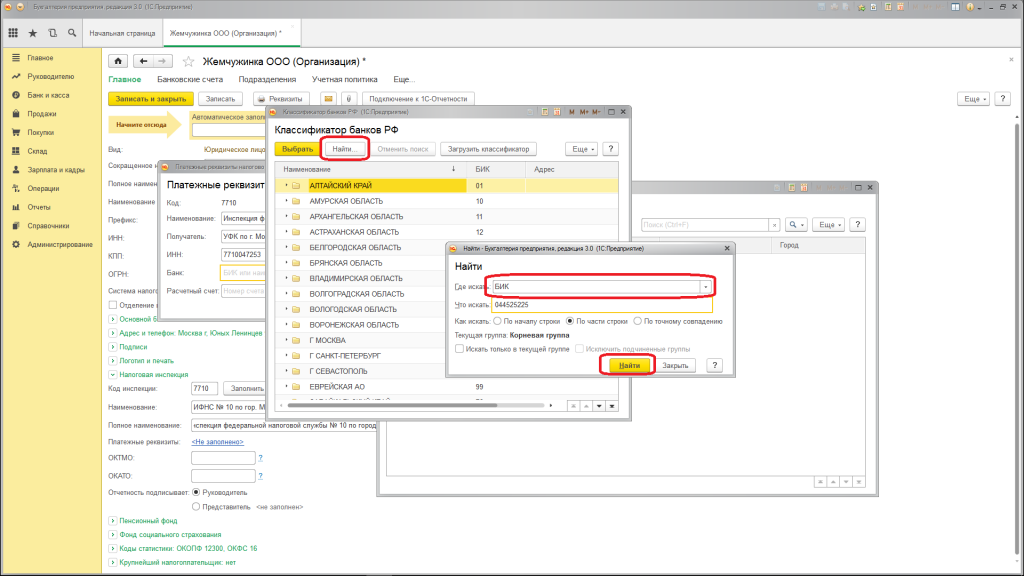
По памяти помню только БИК Сбербанка, его вношу и нажимаю Найти. Банк нашелся, выбираем его.
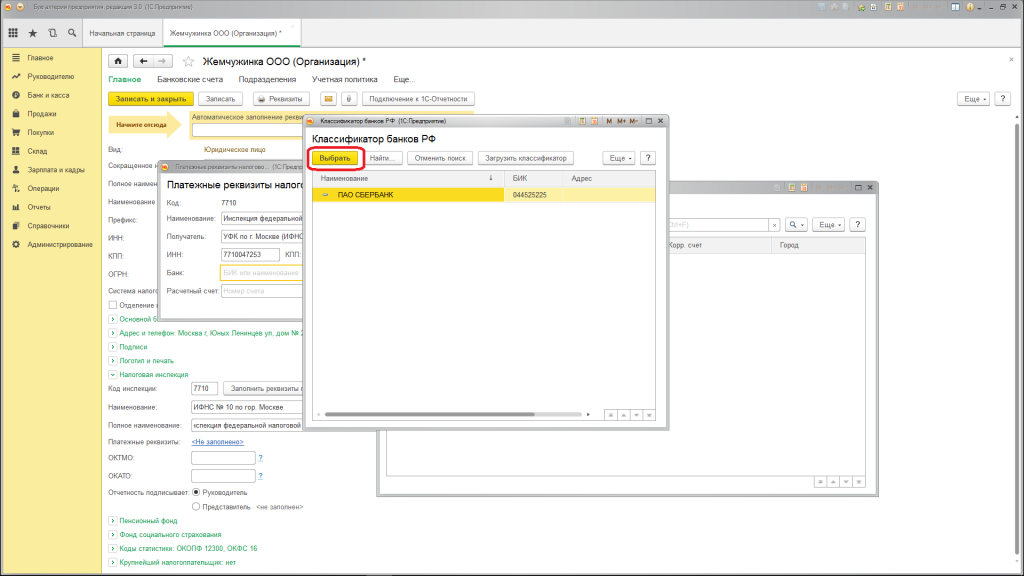
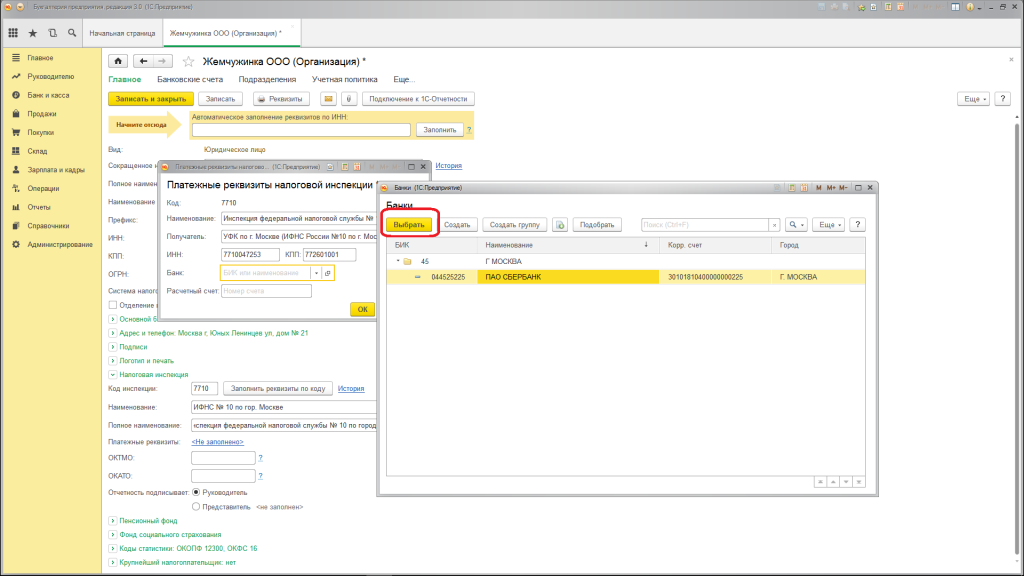
Теперь поле Банк заполнено. В принципе можно сразу вручную начать заносить БИК или название банка в поле, программа предложит несколько вариантов из которых нужно будет выбрать требуемый. Только если вариантов БИКа или названия много, то мне кажется это не очень удобно.
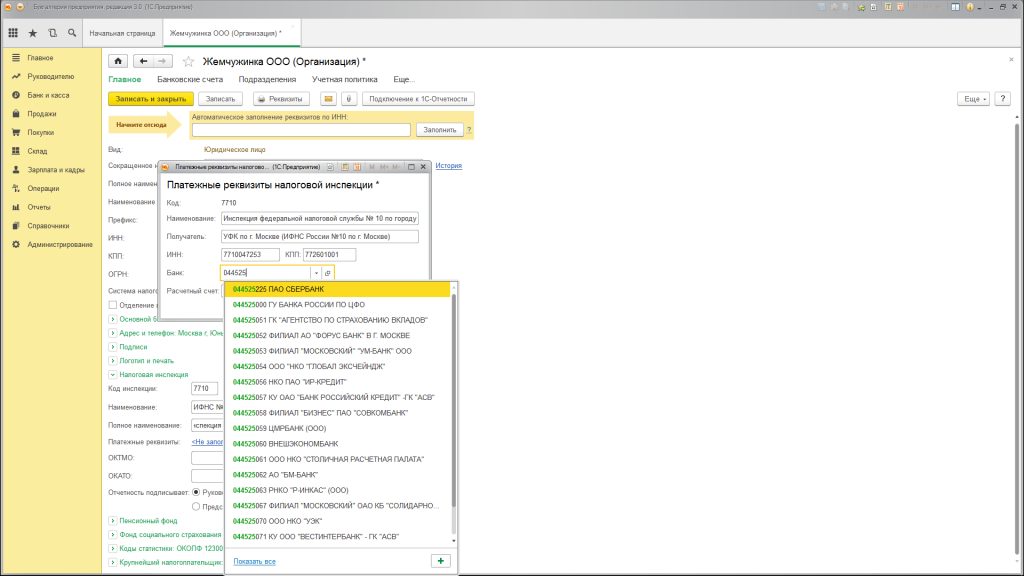
Осталось заполнить расчетный счет и готово.
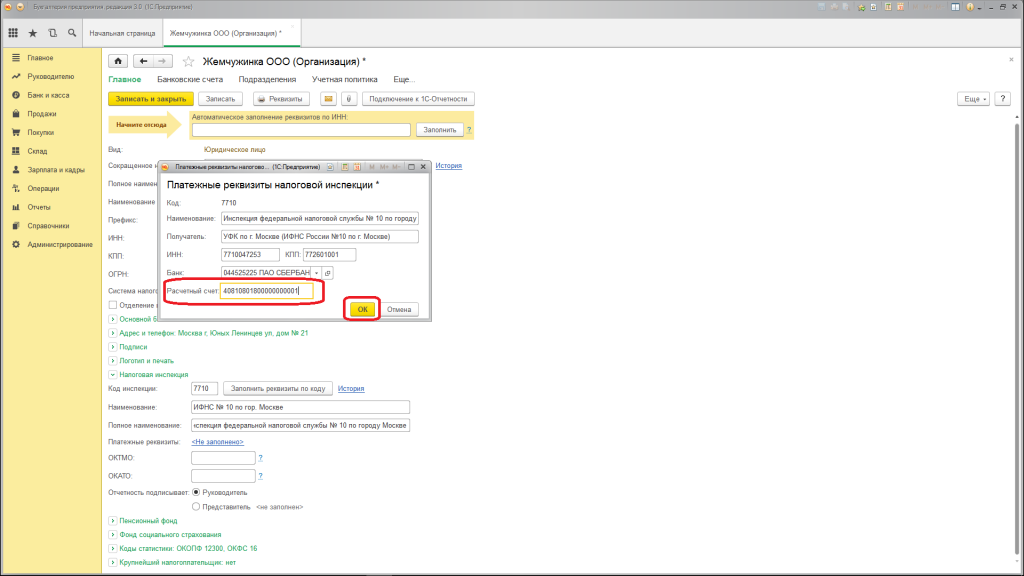
Коды статистики и подписанты
Далее заполняем коды статистики (придумала как попало) и ответственное лицо, кто будет подписывать декларацию (возложим эту обязанность на кассира). Если организация новая или директор все ведет сам и никому ничего не доверяет, тогда везде указываем его.
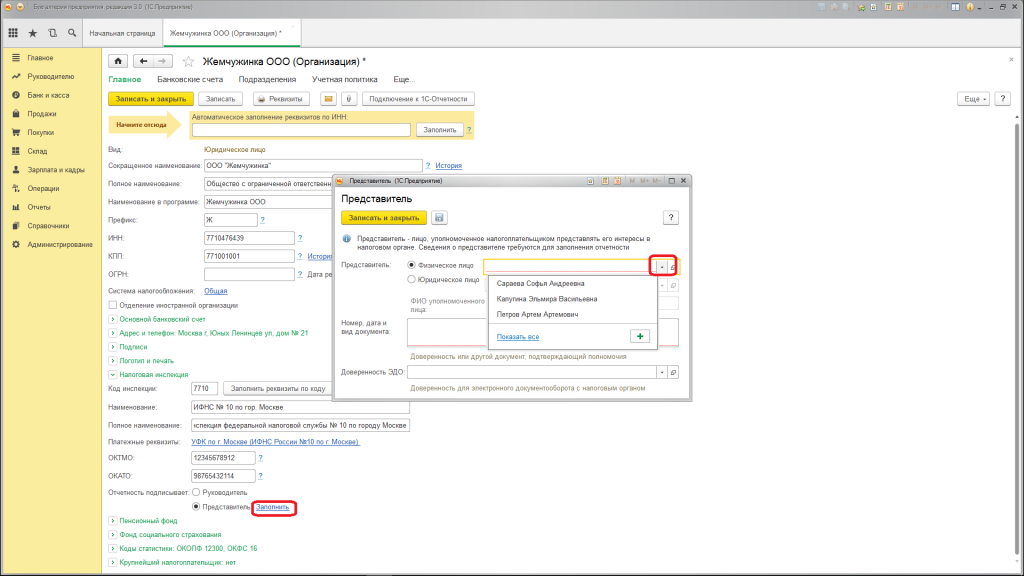
Заполняем обязательное поле «Номер, дата и вид документа» (обязательное потому что красные точки, не забываем!) и сохраняем данные.
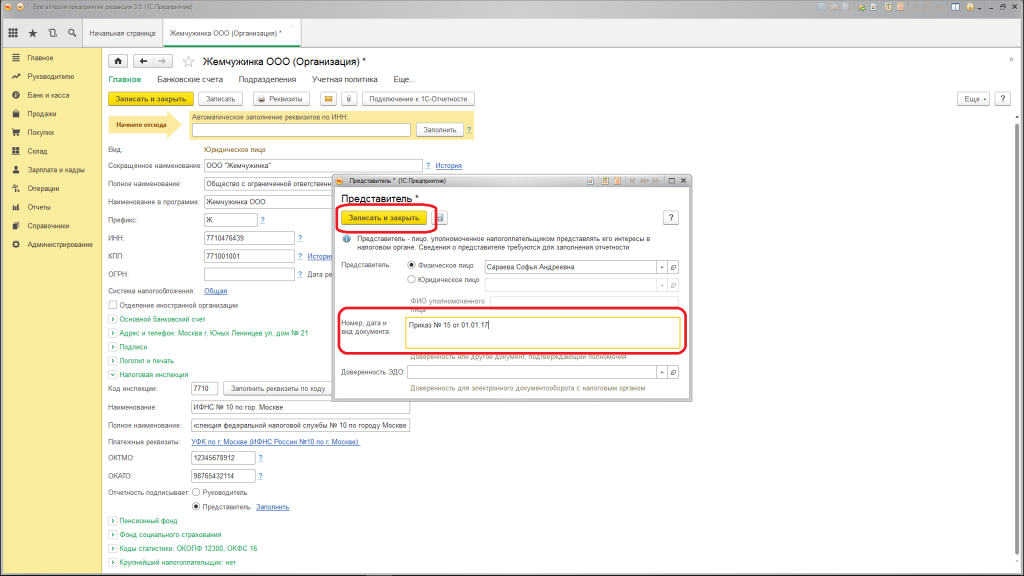
Создать организацию требует достаточно много времени.
На этом прерываю эту инструкцию, по заполнению кодов статистики и регистрации в ПФР и ФСС, а также прочих данных нашей организации читайте в следующих инструкциях к теме .
Данная инструкция написана в момент работы в рабочей среде на реальной конфигурации 1С Бухгалтерия 3.0.
При копировании контента, просьба указывать ссылку на первоисточник.
В этой статье мы рассмотрим пошаговую инструкцию по приему на работу работника в 1С Бухгалтерия 8.3.
Прежде, чем перейти не только к отражению в программе 1С:Бухгалтерия приема сотрудника на работу, но и к другим основным кадровым документам, нужно произвести некоторые настройки программы.
Перейдите в раздел «Администрирование» и выберите пункт «Параметры учета».
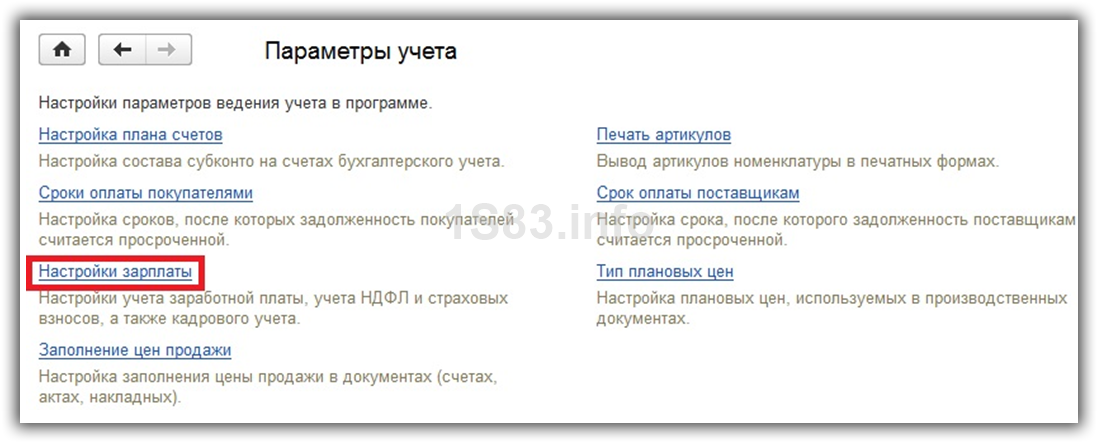
Для того чтобы мы могли отражать в программе основные кадровые документа, достаточно включить только две надстройки.
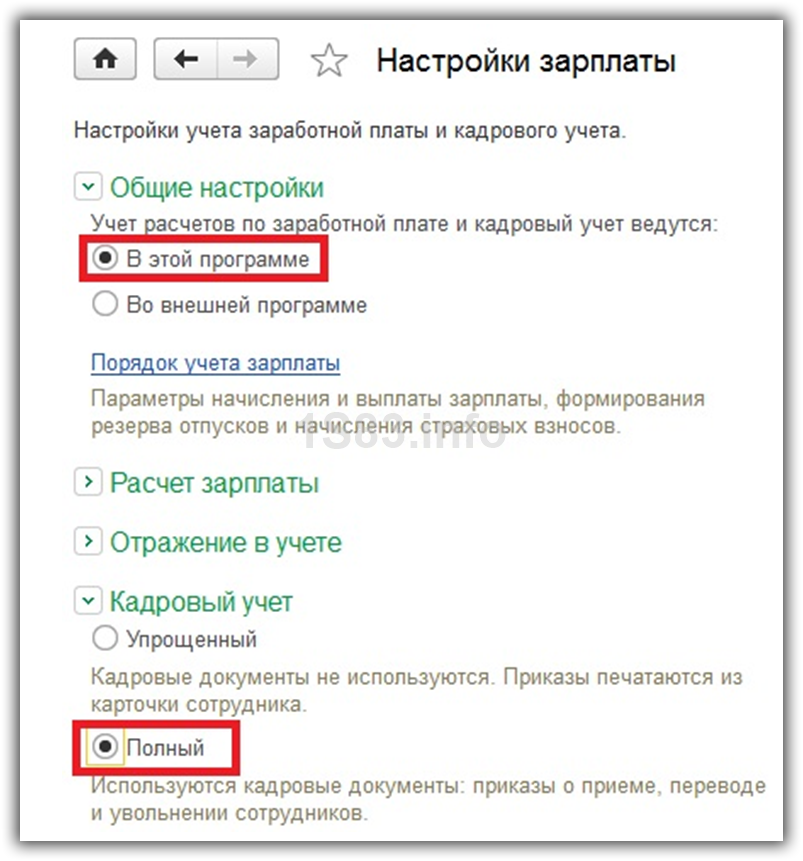
Первая расположена в разделе «Общие настройки». Мы укажем, что учет расходов по заработной плате, а так же необходимый нам кадровый учет должны вестись именно в этой программе. Ниже, в разделе «Кадровый учет», установите влаг на пункте «Полный». Данная надстройка откроет нам доступ к основным кадровым документам, включая прием сотрудников на работу.
Оформление приема сотрудника на работу
Создание нового сотрудника
В программе 1С:Бухгалтерия так же, как и в 1С:ЗУП существует два справочника: Сотрудники и Физические лица. На одного человека может быть заведено столько сотрудников, сколько мест работы на данном предприятии он имеет, например, основное место работы, совместительство, договор ГПХ.
Физическое лицо обязательно должно быть одно. Дублировать записи в данном справочнике неприемлемо, так как именно по записям в нем работникам начисляются НДФЛ.
![]()
Прием на работу
Перейдите в раздел «Зарплата и кадры» и выберите пункт «Приемы на работу». Если данного пункта у вас нет, то вернитесь на шаг выше к первоначальной настройке программы.
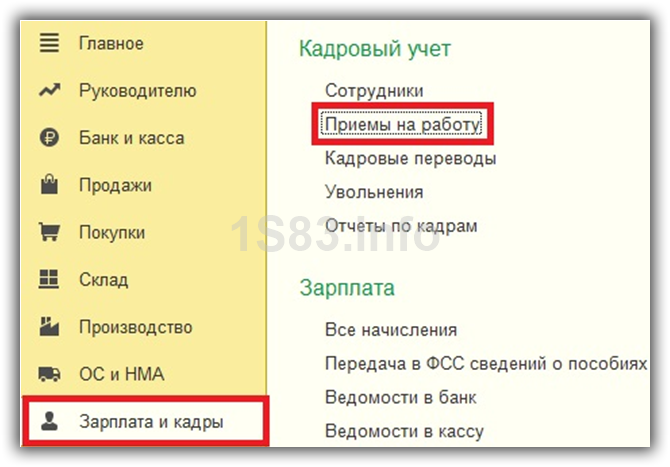
В шапке созданного вами нового документа нужно указать подразделению, должность и организацию, куда вы принимаете на работу сотрудника. Так же здесь указывается созданный вами ранее сотрудник.
Датой приема по умолчанию подставляется текущая дата, но этот параметр мы можем отредактировать. Испытательный срок в месяцах можно настроить в соответствующем поле. Далее нужно указать вид занятости, который выбирается из выпадающего списка и ограничен четырьмя пунктами.
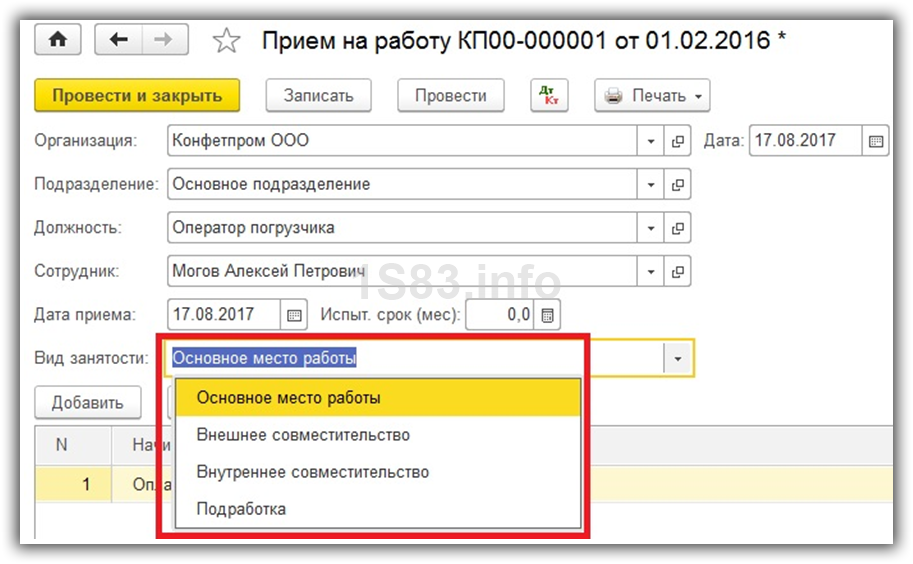
Теперь осталось заполнить лишь условия приема на работу. В табличной части с начислениями можно указать сразу несколько видов начислений, например, оклад, премия, и т. п. В нашем примере мы установили сотруднику только оплату по окладу АУП в размере 30 000 рублей.


 Выездные аттракционы на праздник и уличные мероприятия Арендовать аттракцион
Выездные аттракционы на праздник и уличные мероприятия Арендовать аттракцион Короткие поздравления с Крещением Господним
Короткие поздравления с Крещением Господним Что делает женщину интересной в глазах мужчины
Что делает женщину интересной в глазах мужчины